おすすめサイトの最新記事
Windows10で小さいタスクバーにした時に時間と日付と曜日を出す方法【TClock】
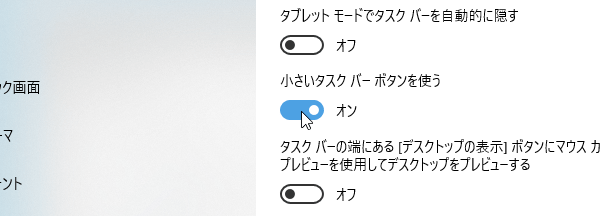
Windows10のタスクバーは右に『時間と日付』が2行で表示されますが、小さいタスクバーに変更した時は『時間』だけになってしまいます。そこでフリーソフトの,b>TClockを使って小さいタスクバーにした時でも日付や曜日を出せるようにしてみましょう。
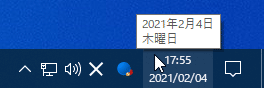
普通サイズのタスクバーの時
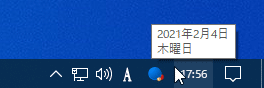
小さいタスクバーの時
- 1.TClockを手に入れます。
-
まずはベクターからダウンロードします。
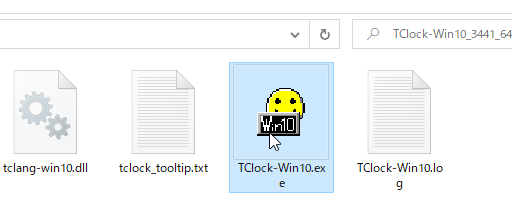
TClock.exeを起動します。ユーザーアカウント制御になんか聞かれたら「はい」
- 2.設定を変更します
-

起動した直後はいろいろな情報がズラリと表示されます。多機能のアピールだと思いますが、今回は日付と曜日だけでいいので設定を変えていきます。
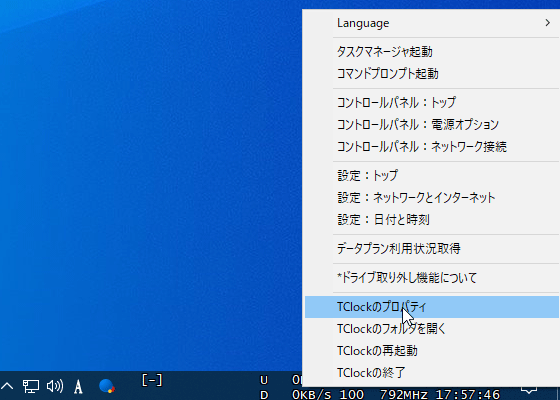
TClockを右クリックして、『TClockのプロパティ』を選択します。
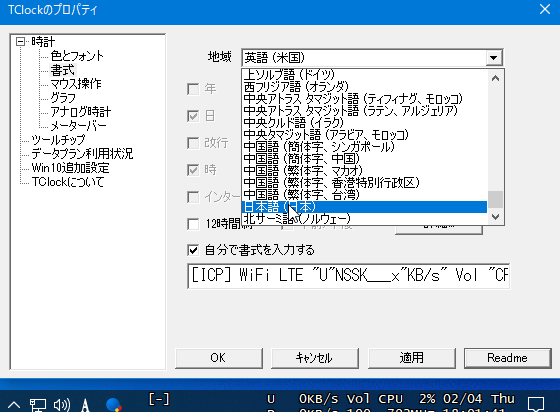
《書式》→《地域》から『日本語』を選びます。これは英語のままだと曜日が文字化けしてしまうためです。
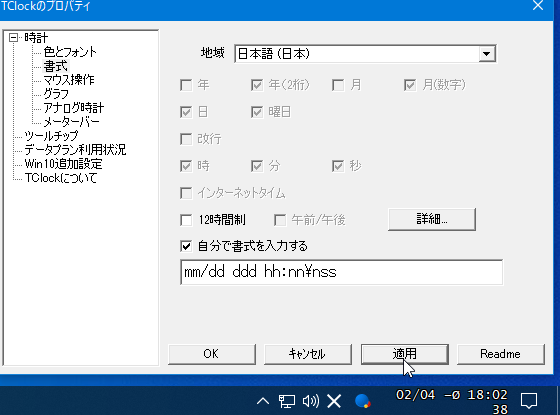
《書式》→《自分で書式を入力する》にチェックを入れ、
mm/dd ddd hh:nn\nssと入力し[適用]をクリックします。するとタスクバーの時計が2行の日付+時間表示になると思います。秒が改行されて変に見えますが、後でこれが役に立ちます。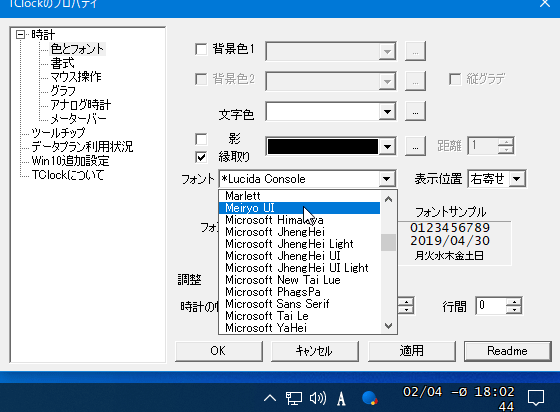
《色とフォント》→《フォント》で『*Lucida Console』から好きな日本語のフォントに変更します。おすすめはMeiryo UIです。適用をクリックすれば曜日がようやく漢字になります。
- 3.位置を調整します
-
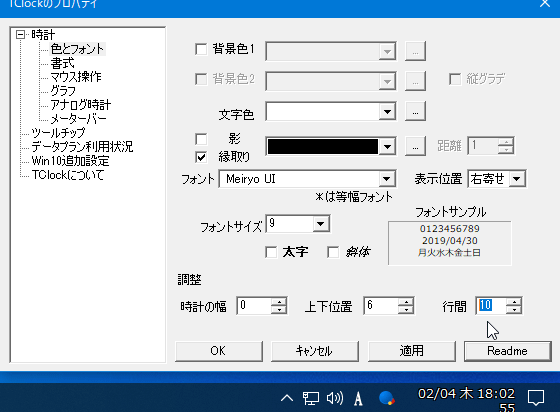
TClockの時計はタスクバーの上辺にピッタリくっついた場所に表示されるため、一行で表示すると下がスカスカになってしまいます(画像の02/04 木 18:02の部分だけを見て下さい)。なので縦中央に移動させていきますが、ここで先ほどの改行した秒の部分が役に立ちます。
《色とフォント》→《調整》で『上下位置』と『行間』をそれぞれ6と10にします(フォントにMeiryo UIを選んだ場合)。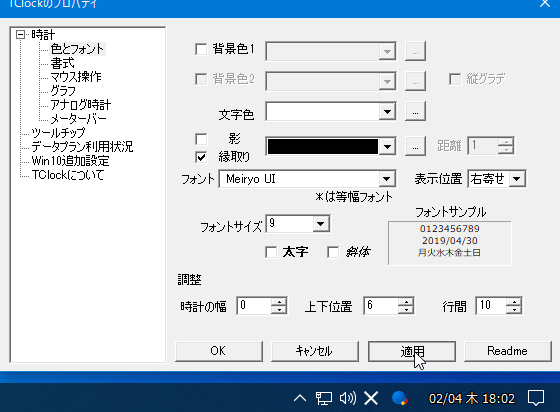
するとあら不思議、日付・曜日・時間が真ん中に表示されます。実は秒の部分はタスクバーの下に移動して見えなくなっているだけです。でもこれで目的通りの見た目になりました。これで完了です。あとはお好きなようにイジって見て下さいニャ。

なお、改行した秒を書かず、
mm/dd ddd hh:nnにして上下位置の調整だけでやればいいと思うかもしれませんが、どうやらTClockは行数分しか表示できる高さが確保されず、下にずらすと文字が欠けてしまいます。なので改行を入れることで高さを取ってます。 - 余談
- ここまでの操作だと時計の変更はWindowsを起動している間だけ有効です。それでは不便なので、《TClockのプロパティ》を開いて、《TClockについて》→《Windowsを起動するたびにTClockを起動》を選び、自動的にTClockが動作するようセットして置くことをおすすめします。



